엑셀 단축키 모음] 직장인이라면 이 정도는 외워두자
MS 오피스엑셀은 열심히 하는데… 왜 내 손은 느린 걸까?
솔직히 저는 신입사원 때 진짜 열심히 일했어요
근데 옆자리 김00 대리님은 일도 빠르고 여유롭게 일하고 칼퇴도 합니다.
도대체 뭐가 다른 걸까, 싶었는데요…
“엑셀 단축키” 하나로 모든 게 설명되더라고요
(게임좋아하시면 이해가 더 확 ~~ )
마우스로 클릭, 클릭, 또 클릭하는 제가 한심하게 느껴질 정도로
김 대리님의 손은 키보드 위에서 춤을 추고 있었던 거죠
오늘은 제가 직접 써보고 정리한 필수 엑셀 단축키 모음을 공유
자주 쓰는 단축키, 필수 단축키, 실무에서 바로 써먹는 꿀팁까지 다~ 담았으니
꼭 한번 읽어보시고, 저장도 해두세요!
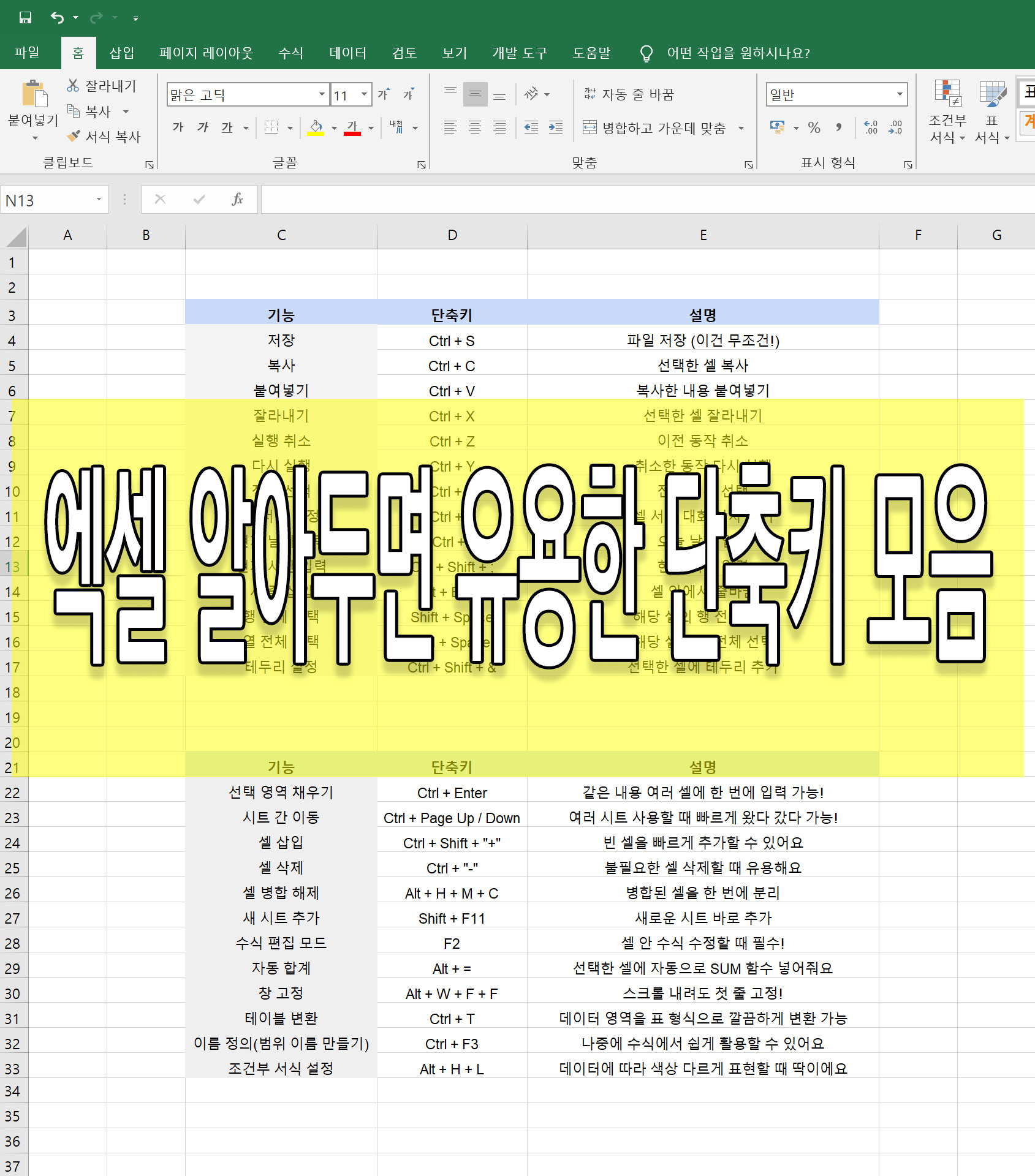
엑셀 단축키 모음 (실무용 핵심 정리)
단축키가 워낙 많아서 헷갈릴 수 있지만, 자주 쓰는 핵심 단축키부터 외우시면 분명 도움이 되면 되었지 무쓸모하지 않아요~
제가 실무에서 정말 자주 사용하는 단축키 위주로 모아봤어요!
| 기능 | 단축키 | 설명 |
| 저장 | Ctrl + S | 파일 저장 (아시죠?) |
| 복사 | Ctrl + C | 선택한 셀 복사(이것도) |
| 붙여넣기 | Ctrl + V | 복사한 내용 붙여넣기(물론 아시겠죠) |
| 잘라내기 | Ctrl + X | 선택한 셀 잘라내기(다 아는 거네) |
| 실행 취소 | Ctrl + Z | 이전 동작 취소(이것도 몰라) |
| 다시 실행 | Ctrl + Y | 취소한 동작 다시 실행(이건 몰랐을 수 있지) |
| 전체 선택 | Ctrl + A | 전체 범위 선택(패스) |
| 셀 서식 설정 | Ctrl + 1 | 셀 서식 대화 상자 열기(몰랐죠) |
| 현재 날짜 입력 | Ctrl + ; | 오늘 날짜 입력 |
| 현재 시간 입력 | Ctrl + Shift + ; | 현재 시간 입력 |
| 새 줄 삽입 | Alt + Enter | 셀 안에서 줄바꿈 |
| 행 전체 선택 | Shift + Space | 해당 셀의 행 전체 선택 |
| 열 전체 선택 | Ctrl + Space | 해당 셀의 열 전체 선택 |
| 테두리 설정 | Ctrl + Shift + & | 선택한 셀에 테두리 추가 |
지금까진 튜토리얼
이제부터 본 게임 이건 알고 쓰면 진짜 시간 절약에 도움이 됩니다.
| 기능 | 단축키 | 설명 |
| 선택 영역 채우기 | Ctrl + Enter | 같은 내용 여러 셀에 한 번에 입력 가능! |
| 시트 간 이동 | Ctrl + Page Up / Down | 여러 시트 사용할 때 빠르게 왔다 갔다 가능! |
| 셀 삽입 | Ctrl + Shift + "+" | 빈 셀을 빠르게 추가할 수 있어요 |
| 셀 삭제 | Ctrl + "-" | 불필요한 셀 삭제할 때 유용해요 |
| 셀 병합 해제 | Alt + H + M + C | 병합된 셀을 한 번에 분리 |
| 새 시트 추가 | Shift + F11 | 새로운 시트 바로 추가 |
| 수식 편집 모드 | F2 | 셀 안 수식 수정할 때 필수! |
| 자동 합계 | Alt + = | 선택한 셀에 자동으로 SUM 함수 넣어줘요 |
| 창 고정 | Alt + W + F + F | 스크롤 내려도 첫 줄 고정! |
| 테이블 변환 | Ctrl + T | 데이터 영역을 표 형식으로 깔끔하게 변환 가능 |
| 이름 정의(범위 이름 만들기) | Ctrl + F3 | 나중에 수식에서 쉽게 활용할 수 있어요 |
| 조건부 서식 설정 | Alt + H + L | 데이터에 따라 색상 다르게 표현할 때 딱이에요 |
아래 파일로 따로 저장하시라고 첨부합니다.
엑셀 필수 단축키 외우는 팁
“이걸 언제 다 외워요…” 싶으시죠? 저도 그랬지만 손이 알아서 기억합니다.
그래서 저는 이렇게 외웠습니다!
- 하루 3개씩 외우기 루틴 만들기
- 모니터 옆에 단축키 포스트잇 붙이기
- 단축키 PDF로 출력해서 파일 안에 끼워두기
시간 날 때마다 하나씩 실무에 써보면, 어느 순간 손에 익어요.
타자 연습하듯 손가락에 단축키를 새긴다!
엑셀을 잘한다는 건, 꼭 수식이나 매크로를 잘 쓴다는 의미만은 아닙니다. ‘빠르고 효율적인 작업’이 진짜 핵심
단축키는 그 효율을 만들어주는 기본 중의 기본
처음엔 헷갈릴 수도 있지만, 정말 익숙해지면 업무 속도가 2배는 빨라져요.
'MS 오피스' 카테고리의 다른 글
| 25년 최신 PDF 파일 두 쪽 보기 설정 방법 총정리 (0) | 2025.03.09 |
|---|---|
| 엑셀파일 만든이 정보 확인 및 삭제하는 방법 (초간단 가이드!) (0) | 2025.03.06 |
| 엑셀 파일 최적화 꿀팁! XLStyles Tool 활용 가이드 (0) | 2025.03.05 |
| 윈도우에서 파일 확장자가 안 보인다고? 1분 만에 해결하는 방법! (0) | 2025.03.02 |
| PPT 파워포인트 파일에 있는 그림파일을 모두 저장하는 방법 (0) | 2025.02.19 |






