[오토CAD 붙여넣기 오류 해결] pasteclip 유효하지 않습니다 쉽게 고치는 팁
AUTO CAD붙여넣기만 했을 뿐인데, 갑자기 오류?… 뭐여 나만 그런 거야?
AutoCAD를 접하고 사용하다 보면
Ctrl+C,V를 자주 사용하게 되죠...
그런데 갑자기 다른 도면에서 복사해서 가져온 걸 붙여넣기 했더니 [pasteclip 유효하지 않습니다]라는 메시지가 딱!
“내가 뭘 잘못한 거지?” 하며 검색창에 이 오류를 급하게 쳐보셨다면
이 글은 AutoCAD를 배운 지 얼마 안 되신 분들... 또는 그냥
복사·붙여넣기 기능조차 아직 낯설게 느껴지는 분들을 위해 준비했어요.
왜 이 오류가 생기는지, 그리고 어떻게 해결할 수 있는지
차근차근 설명해 드립니다.


pasteclip 유효하지 않습니다 이 오류는 왜 생기는 걸까요?
AutoCAD에서 도면 일부를 Ctrl+C(복사) → Ctrl+V(붙여넣기) 할 때
보통 아무 문제 없이 붙여넣기가 되죠.
그런데 특정 상황에서는 이런 오류가 뜹니다:
pasteclip 유효하지 않습니다
이 말은 쉽게 말해
"CAD가 붙여넣을 내용을 이해하지 못하거나
붙여넣기 대상이 뭔지 애매해서 붙여넣기를 못하겠다"는 뜻
이럴 땐 아래처럼 몇 가지 원인이 있어요
✅ 복사한 객체에 문제 있음
- 외부참조(Xref) 같은 연결된 파일이 있거나
- 블록(Block)이 복잡하게 되어 있는 경우
- 혹은 숨겨진 레이어, 잠긴 객체 등이 포함되어 있을 수도 있어요.
✅ AutoCAD 자체의 내부 오류
- 클립보드에 저장된 정보가 꼬였거나
- CAD가 너무 오래 켜져 있어서 메모리가 오류를 일으키기도 해요.
pasteclip 유효 오류 초보자도 따라할 수 있는 해결 방법!
1) 가장 먼저! CAD를 껐다가 다시 켜보세요
정말 단순하지만, 가장 효과적인 방법이에요(저도 많이 사용했었는데 일하다 보면 흐름도 깨지고 시간이 촉박할 때면 화가 치밀어 오르죠)
- 모든 프로그램은 완벽하지 않다는걸 인지하고 있으셔야 합니다. GIS던 CAD던 한글, 파워포인트 등 자세히보면 모두 조금씩 오류가 있어요 ... 그래서 안될 땐 고전적이지만 껏다 키면 해결 되는 경우가 많죠 ...1
- 모든 도면을 저장하고, CAD를 완전히 종료해 주세요.
- 혹시 컴퓨터 자체도 재부팅 해줄 수 있다면 더 좋아요.
- 다시 도면을 열고 붙여넣기를 해보세요.
메모리나 클립보드가 꼬였던 게 풀리는 경우가 많아요.
2) 복사할 때 [WBLOCK] 명령어 사용해 보기
이 방법은 정말 많은 사용자들이 추천하는 팁
- 붙여넣고 싶은 객체를 선택한 뒤, 명령창에 WBLOCK을 입력해보세요.
- ‘파일로 저장’하는 창이 뜨면, 새 파일 이름을 입력하고 저장합니다.
- 이제 다른 도면에서 INSERT 명령어로 그 파일을 불러오면 끝!
이건 ‘객체만 깨끗하게 따로 떼어내서 새로 붙이는’ 느낌이에요.
오류 날 확률이 거의 없어요.

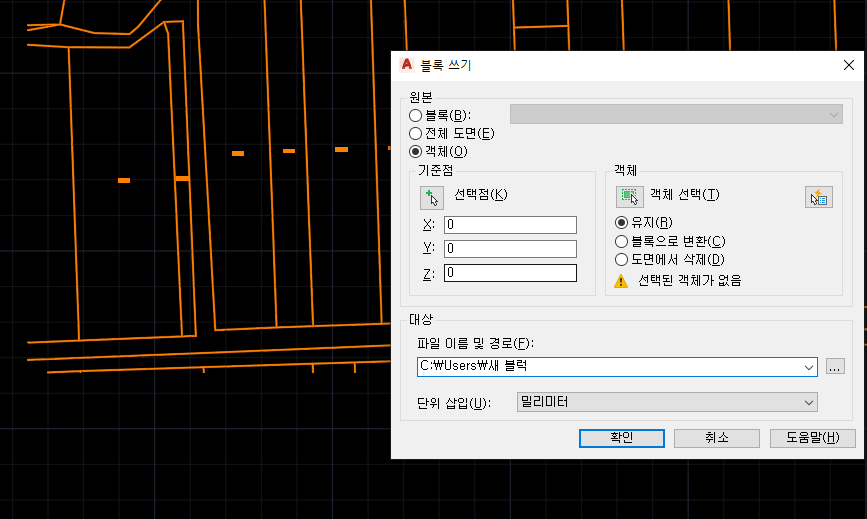
3) [EXPLODE] 명령어로 블록 풀기
어떤 객체들은 ‘블록’으로 묶여 있어서 붙여넣기에 오류가 날 수 있어요
- 복사하려는 객체를 선택하고
- 명령창에 EXPLODE를 입력하면 블록이 풀어져요.
- 이후 복사-붙여넣기를 시도해 보세요.
블록이 너무 복잡할 땐 이 방법이 매우 유용해요.
4) [BIND] 명령어로 외부참조 정리
외부 파일(Xref)이 연결된 상태면 붙여넣기에 문제가 생깁니다.
- 명령창에 XREF를 입력해서 연결된 외부 참조가 있는지 확인하세요.
- 있다면 BIND 명령어로 해당 참조를 본 도면에 통합하세요.
외부 링크 없이 내 도면만으로 복사가 가능해져요.
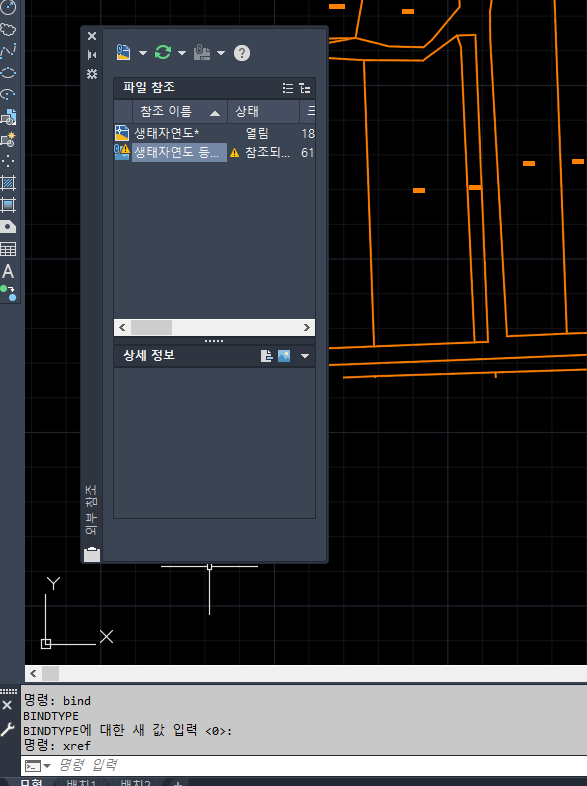
5) 도면 점검: [AUDIT]와 [PURGE] 명령어
도면에 보이지 않는 오류가 숨어있을 수 있어요
그럴 땐 도면 자체를 ‘청소’해주는 기능을 써보세요
- AUDIT → 도면 오류를 자동으로 감지해서 고쳐줍니다.
- PURGE → 쓰지 않는 블록, 레이어, 스타일 등을 정리해요.
초보자분들도 명령어만 입력하면 쉽게 따라할 수 있어요!
6) 그래도 안 되면... CAD 설정 초기화도 고려해보기
마지막으로, 아주 드물게 AutoCAD 자체의 환경 설정이 꼬였을 경우도 있어요.
이럴 땐 아래 방법을 시도해볼 수 있어요.
- AutoCAD 실행 아이콘 클릭 → 설정 초기화(Reset Settings to Default)
- 또는 윈도우 탐색기에서 %APPDATA% 검색 → AutoDesk 폴더 삭제
다만 이 방법은 CAD 전체 설정이 초기화되니, 꼭 마지막에 시도해 주세요!
CAD 유사 오류를 예방팁~!!!
초보자분들께 드리는 작은 팁 몇 가지 공유
| 팁 | 설명 |
| 복사 전엔 항상 객체가 정상인지 확인 | Xref, 블록, 레이어 상태 점검 |
| 도면을 자주 정리하세요 | PURGE & AUDIT는 습관처럼! |
| 복잡한 객체는 가능하면 단순화 | 블록도 간단하게 구성 |
| 오류 자주 나는 도면은 따로 백업 | 문제 있는 도면은 따로 관리하는 게 좋아요 |
'AUTO CAD' 카테고리의 다른 글
| [캐드 도면 정리와 CAD 레이어 관리] 팁 실무자 노하우 대방출 (0) | 2025.04.14 |
|---|---|
| 캐드에서 특정 글씨 배경을 투명하게 또는 특정 색상으로 바꾸는 방법 (0) | 2025.02.24 |
| 캐드 리습 중첩 라인 삭제 (0) | 2017.02.12 |
| EPS파일 캐드(CAD)에서 사용하는 방법- EPS -> DWG 변환방법 (0) | 2016.11.07 |
| 캐드에서 엑셀문서로, 한글문서로 도면넣기(Better WMF 2015 - 캐드 64비트 사용가능) (0) | 2016.03.30 |


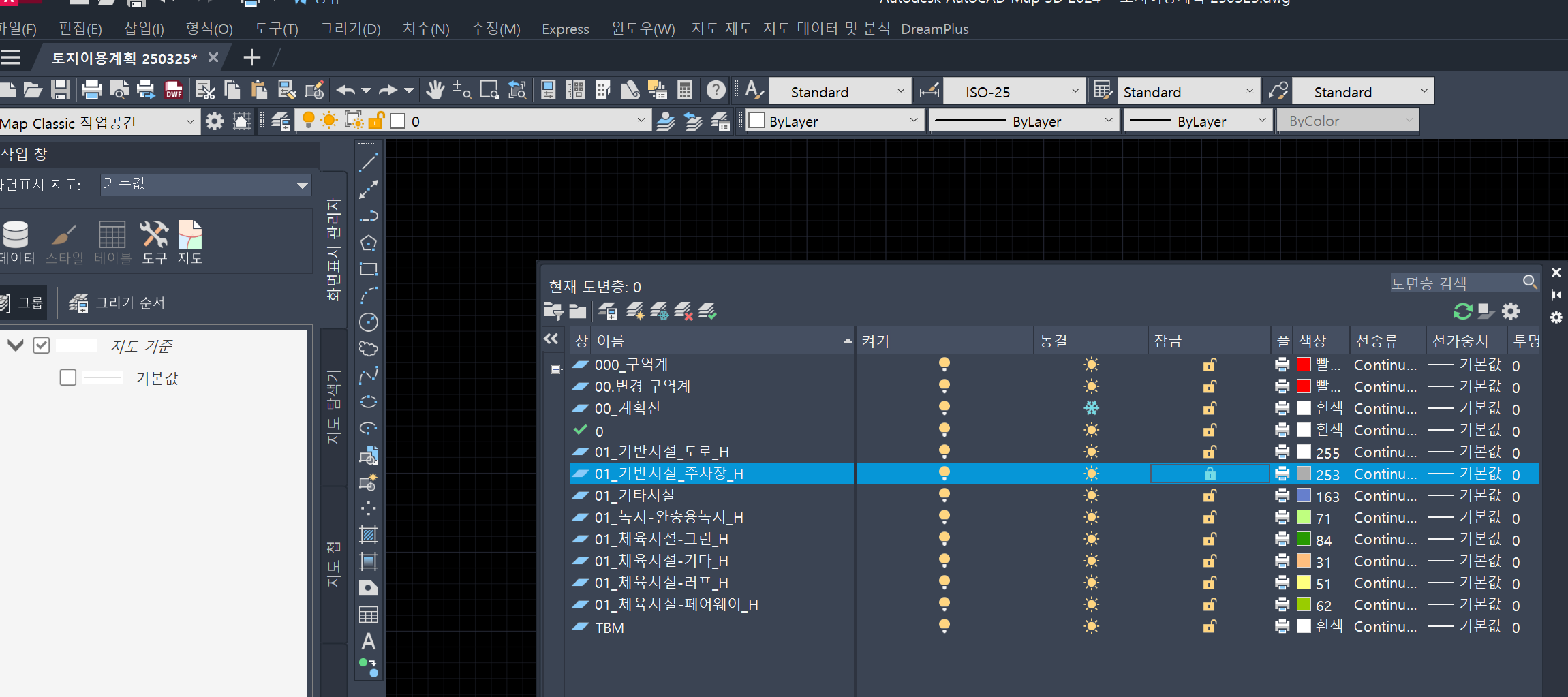
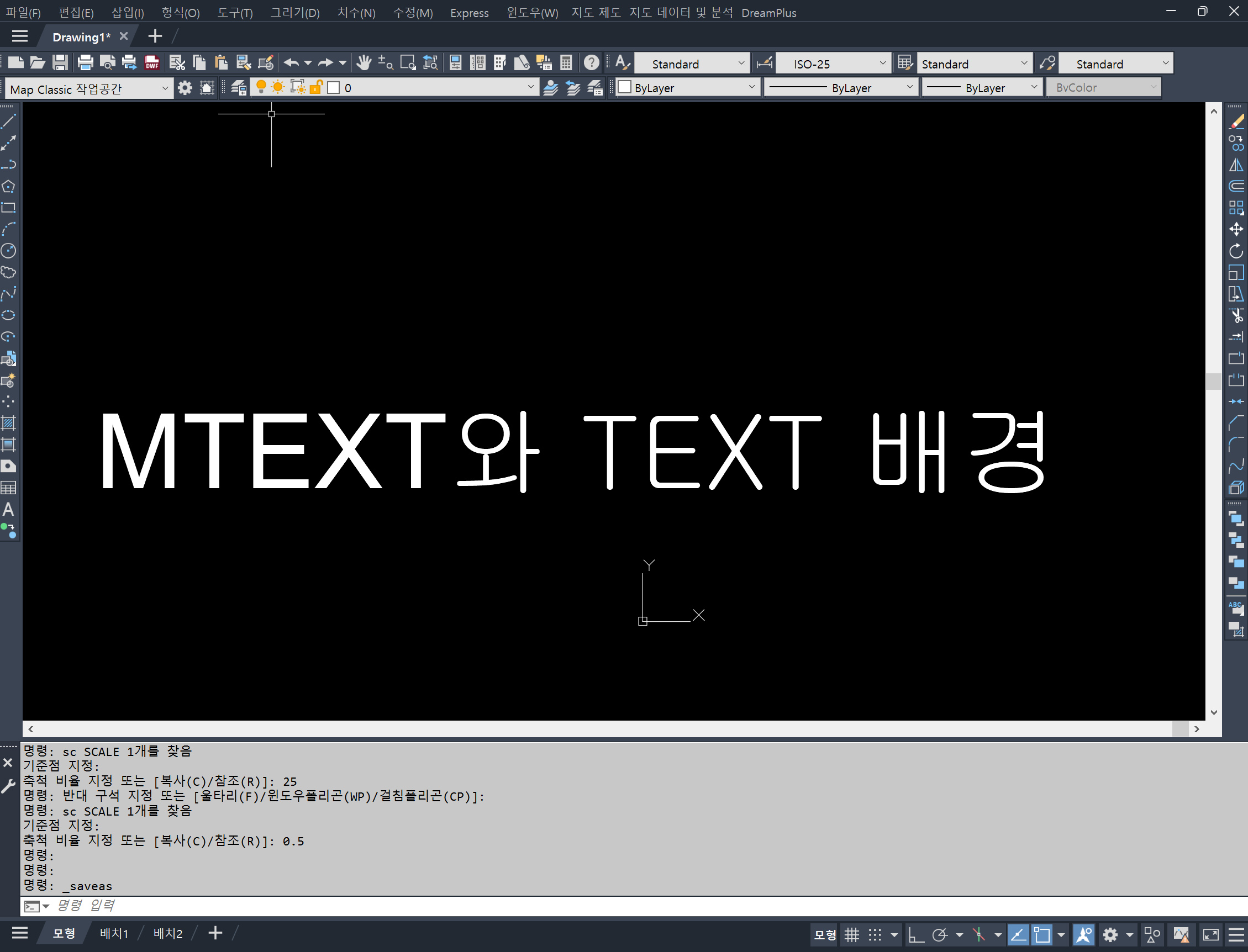

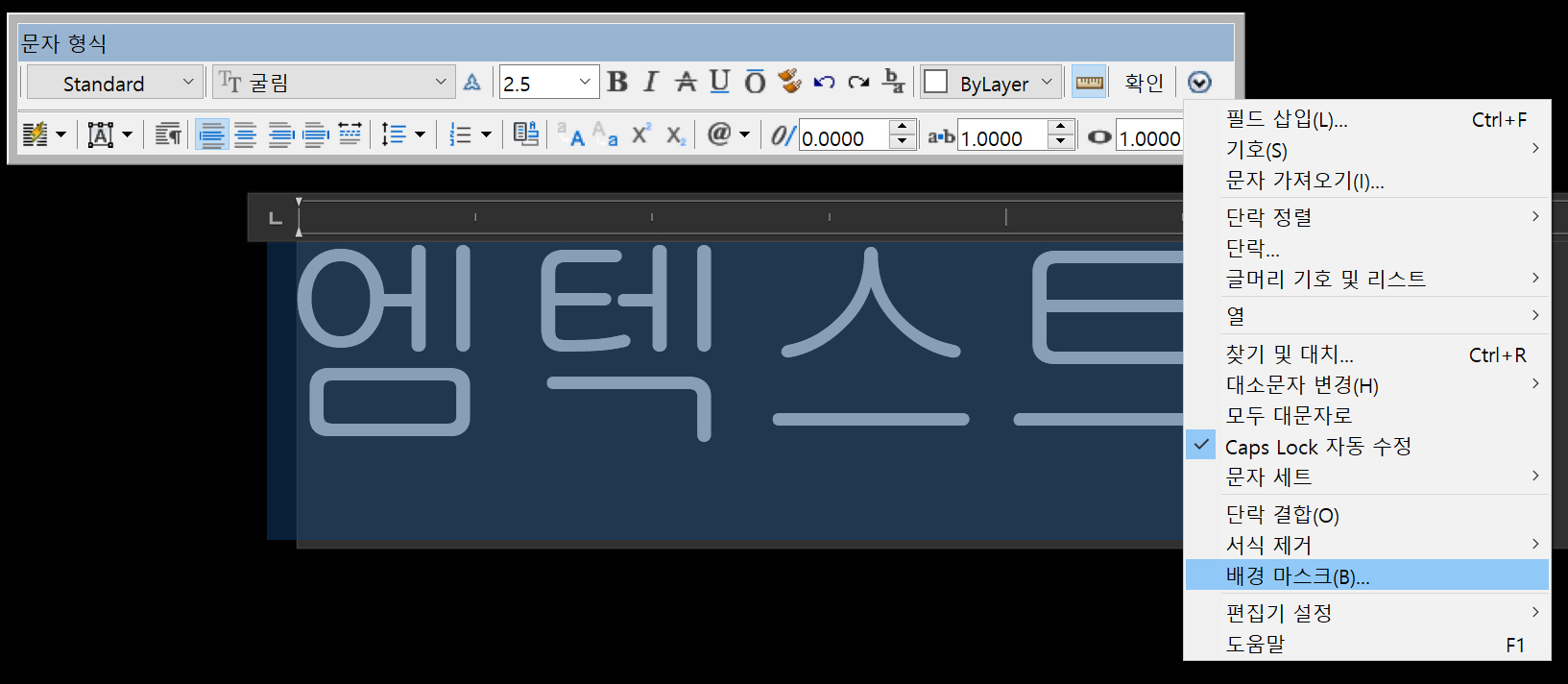
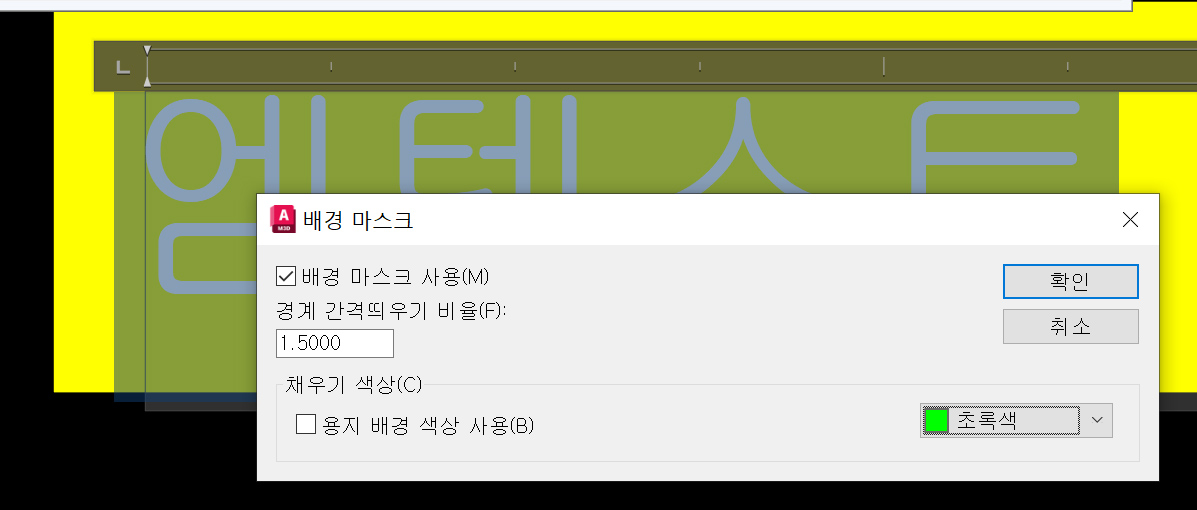

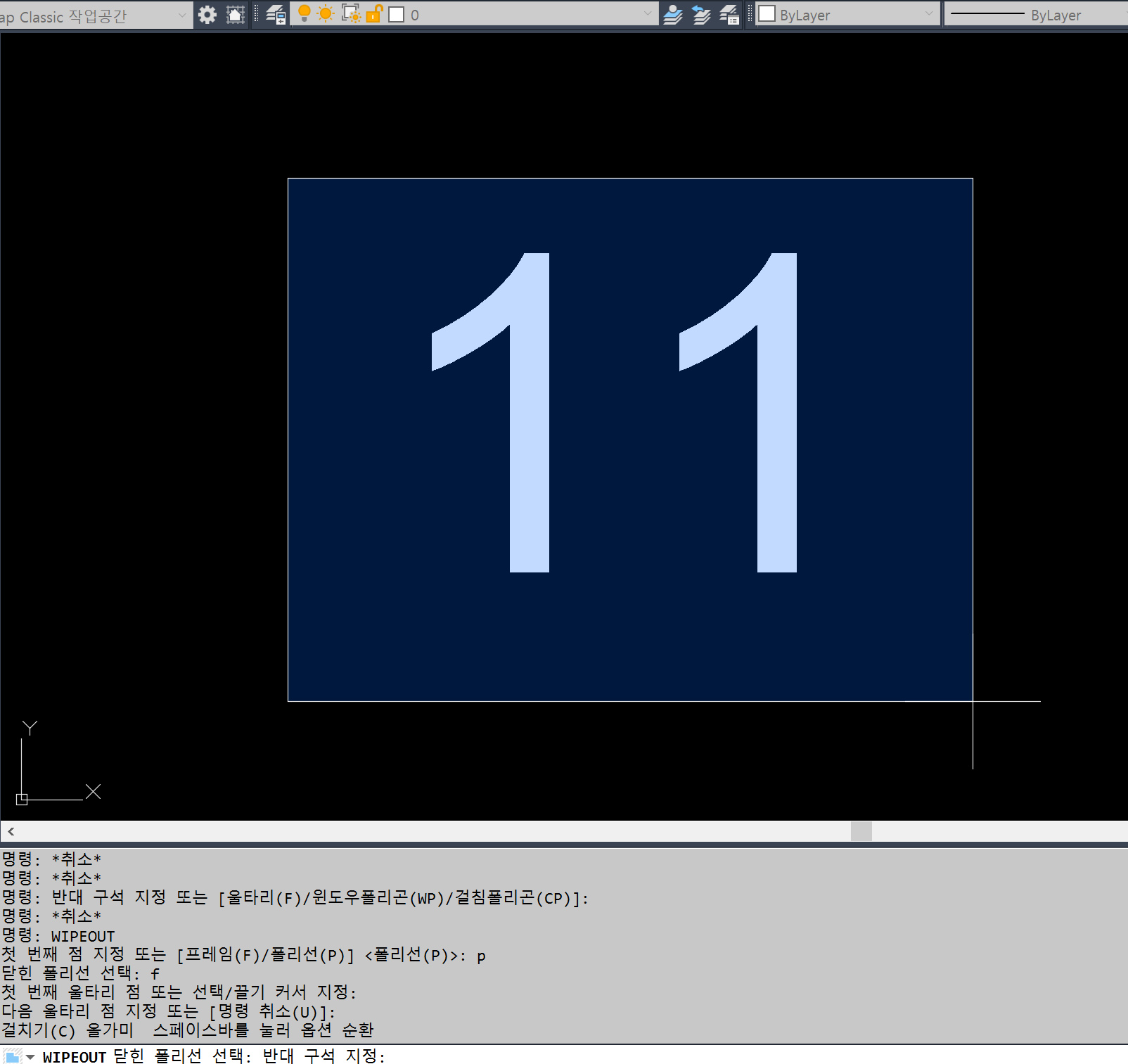


 CTL(중첩라인 지우기).LSP
CTL(중첩라인 지우기).LSP










