25년 최신 PDF 파일 두 쪽 보기 설정 방법 총정리
MS 오피스PDF 파일을 읽을 때 한 페이지씩 넘기는 것보다 두 쪽 보기(양면 보기)로 설정하면 책을 보듯
편리하게 읽을 수 있어서 많이 활용합니다.
특히, 전자책이나 논문, 잡지 같은 문서를 볼 때 두 쪽 보기는 가독성을 높여주에 꼭 필요하죠
금번 포스팅에서는 다양한 프로그램에서 PDF 파일을 두 쪽 보기로 설정하는 방법을 정리해 보겠습니다.
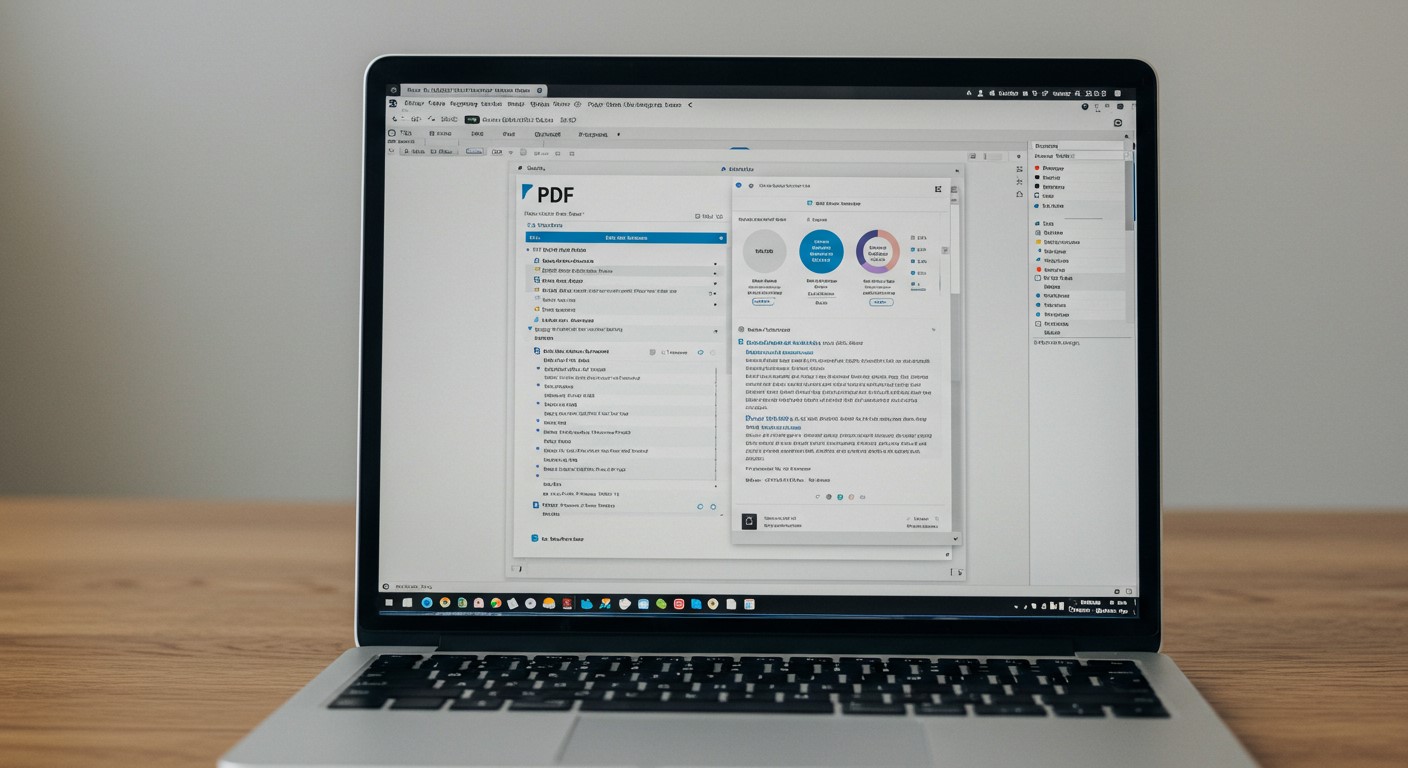
Adobe Acrobat Reader에서 두 쪽 보기 설정
Adobe Acrobat Reader는 가장 많이 사용되는 PDF 뷰어 중 하나입니다.
기본적으로 무료로 제공되며 다양한 보기 옵션을 지원 하죠
설정 방법
- PDF 파일을 Adobe Acrobat Reader에서 엽니다.
- 상단 메뉴에서 [보기] → [페이지 표시] → [두 페이지 보기] 클릭합니다.
- 필요하면 [표지 포함] 옵션을 활성화하여 책처럼 볼 수 있습니다.
Tip! 표지 포함 옵션을 활성화하면 실제 책처럼 첫 페이지를 단독으로 보여주고 이후부터 두 페이지씩 표시
Microsoft Edge에서 두 쪽 보기 설정
Windows 사용자라면 별도의 프로그램 없이 Microsoft Edge 브라우저에서도 PDF 파일을 두 쪽 보기로 설정할 수 있습니다.
(보통 PDF파일을 다운로드해서 열면 엣지브라우저에서 열리기 때문에 알아두시면 아주 좋아요~~)
설정 방법
- PDF 파일을 Microsoft Edge에서 엽니다.(다운로드 열기하면 기본으로 열리죠)
- 화면 오른쪽 위의 페이지 보기 옵션(책 모양 아이콘) 클릭합니다.
- "두 페이지 보기"를 선택합니다.
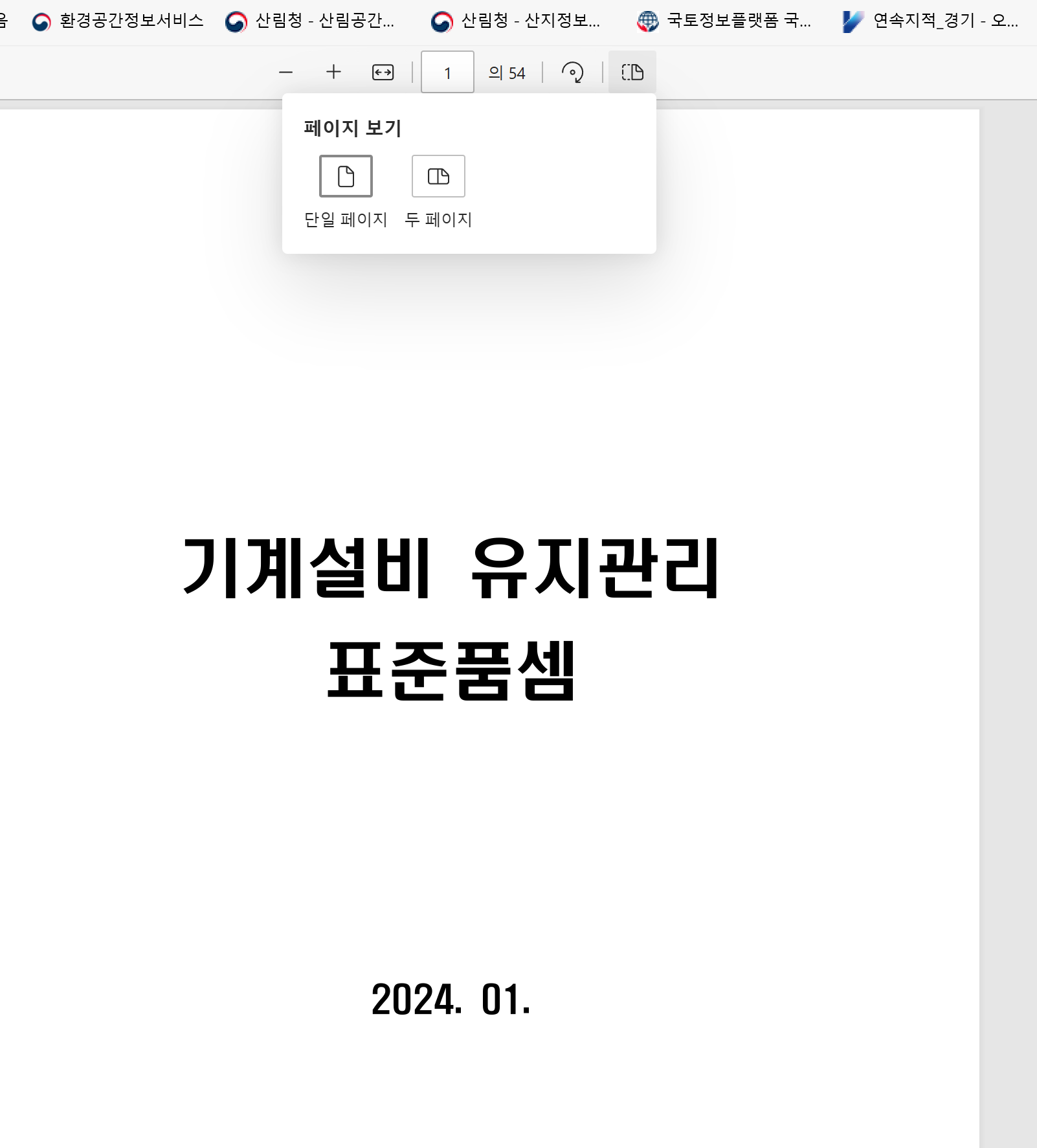
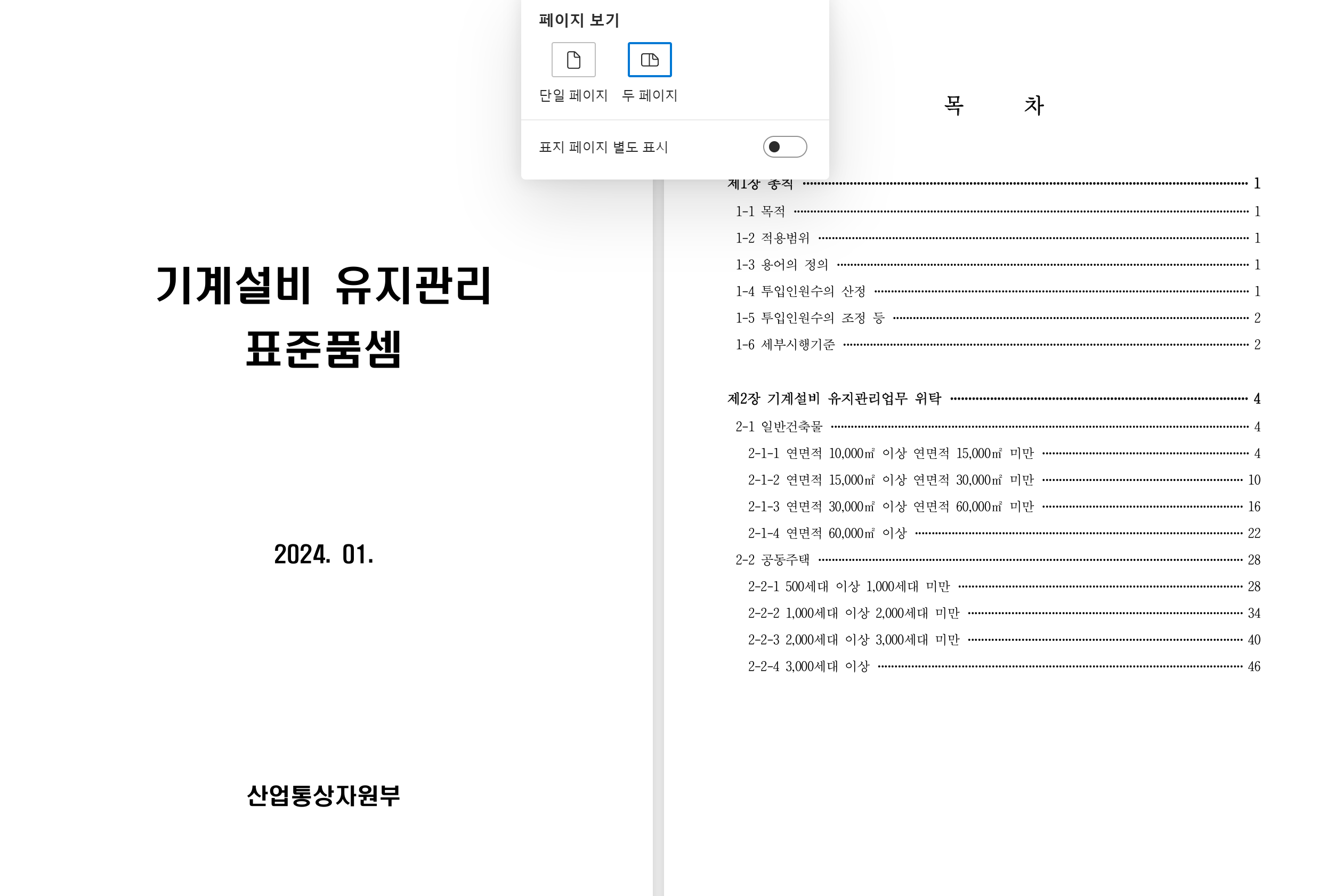
Tip! Edge는 기본적인 PDF 뷰 기능을 제공하지만 주석 기능이나 고급 편집 기능등이 부족합니다. 간단 보기용으로 Good
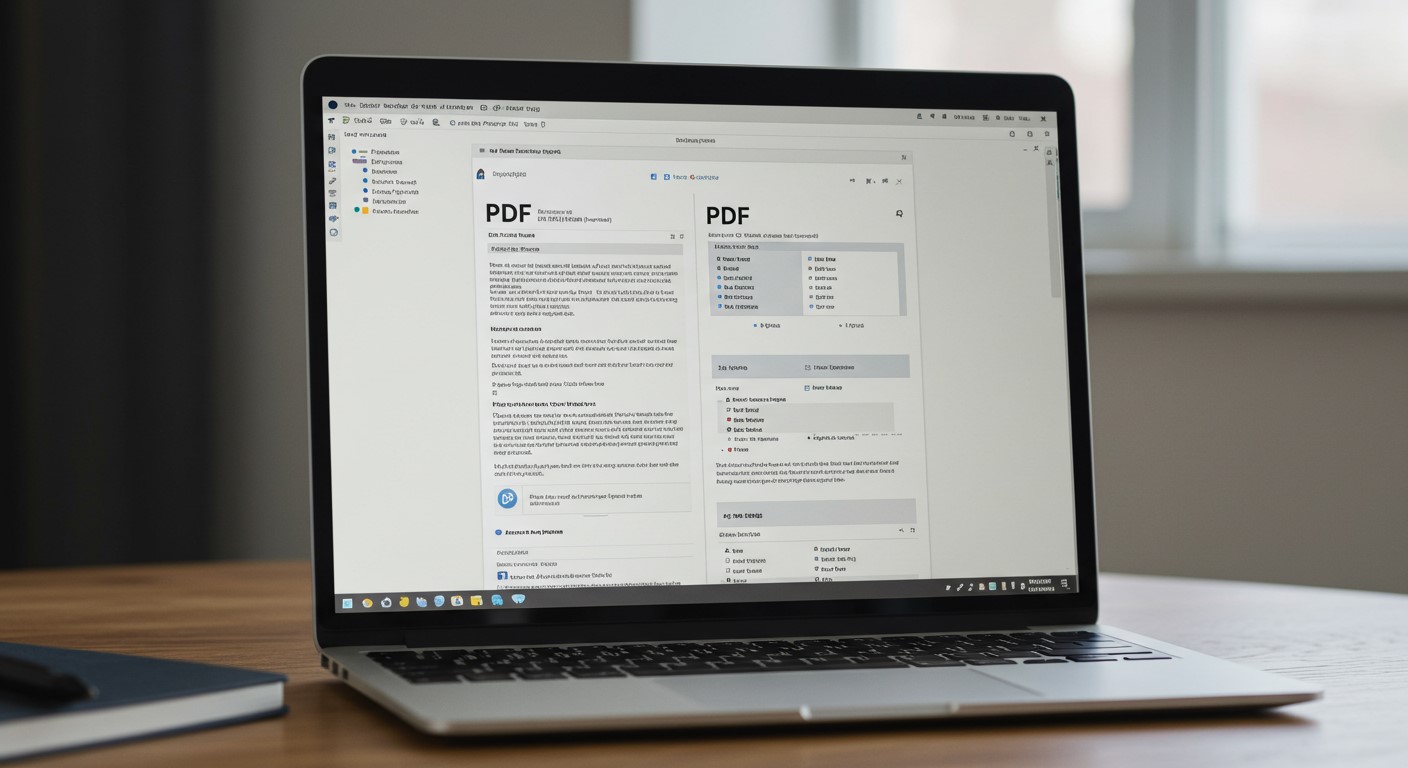
Foxit Reader에서 두 쪽 보기 설정
Foxit Reader는 가볍고 빠른 PDF 뷰어입니다
다양한 기능을 제공하면서도 속도가 빠르다는 장점
설정 방법
- Foxit Reader로 PDF 파일 오픈
- 상단 메뉴에서 [보기] → [페이지 표시] → [두 페이지 보기]를 선택
oxit Reader는 탭 방식으로 여러 개의 PDF 파일을 동시에 열고 작업할 수 있습니다.
Sumatra PDF에서 두 쪽 보기 설정
Sumatra PDF는 가벼운 PDF 뷰어로, 용량이 적고 빠르게 실행됩니다. 기본적인 두 쪽 보기 기능도 제공하는데요.
설정 방법
- Sumatra PDF 실행 후 PDF 파일을 엽니다.
- 상단 메뉴에서 [보기] → [두 페이지 보기]를 선택
Sumatra PDF는 설치형뿐만 아니라 포터블 버전도 있어서 USB에 넣고 다니면서 사용할 수도 있습니다.
모바일에서 PDF 두 쪽 보기 설정
스마트폰이나 태블릿에서도 두 쪽 보기 기능을 활용할 수 있습니다.
Adobe Acrobat 모바일 앱
- Adobe Acrobat Reader 앱 실행 후 PDF 파일 열기
- 화면 상단 메뉴에서 [보기] → [페이지 보기] → [두 페이지 보기]를 선택
Xodo PDF Reader
- Xodo PDF Reader 앱 실행 후 PDF 파일 열기
- 화면 상단 메뉴에서 [보기] → [두 페이지 보기]를 설정
Xodo PDF Reader는 필기 기능도 지원해서 PDF 위에 직접 메모할 수 있어 편리합니다.
온라인 PDF 뷰어에서 두 쪽 보기 설정
별도의 프로그램 설치 없이 웹에서 PDF 파일을 바로 열어볼 수도 있습니다.
PDFescape
- PDFescape 웹사이트 접속합니다.
- [Free Online] 버튼을 클릭하고 PDF 파일을 업로드합니다.
- 화면 설정에서 두 페이지 보기를 활성화합니다.
Google Drive + Google PDF Viewer
- PDF 파일을 Google Drive에 업로드
- 파일을 클릭하면 Google PDF Viewer에서 열림
- 보기 옵션에서 두 페이지 보기를 설정
oogle PDF Viewer는 별도의 프로그램 설치 없이 크롬북에서도 사용할 수 있습니다.
PDF 파일을 두 쪽 보기로 설정하면 가독성이 좋아지고 문서를 보다 편리하게 읽을 수 있습니다.
사용하는 프로그램이나 기기에 따라 설정 방법이 조금씩 다르지만, 위의 방법을 참고해서 필요에 따라 PC, 모바일, 웹 등 다양한 환경에서 활용해 보세요!
'MS 오피스' 카테고리의 다른 글
| 엑셀 단축키 모음] 직장인이라면 이 정도는 외워두자 (0) | 2025.04.08 |
|---|---|
| 엑셀파일 만든이 정보 확인 및 삭제하는 방법 (초간단 가이드!) (0) | 2025.03.06 |
| 엑셀 파일 최적화 꿀팁! XLStyles Tool 활용 가이드 (0) | 2025.03.05 |
| 윈도우에서 파일 확장자가 안 보인다고? 1분 만에 해결하는 방법! (0) | 2025.03.02 |
| PPT 파워포인트 파일에 있는 그림파일을 모두 저장하는 방법 (0) | 2025.02.19 |