윈도우에서 파일 확장자가 안 보인다고? 1분 만에 해결하는 방법!
MS 오피스반응형
파일 확장자가 보이지 않는 이유는?
혹시 파일 이름 끝에 .txt, .jpg, .exe 같은 확장자가 보이지 않나요?
파일 확장자가 숨겨져 있으면, 파일을 실행할 때 실수할 위험이 커지고
때론 악성코드 감염 가능성도 생깁니다.
예를 들어, document.txt.exe 같은 파일이 있을 때 확장자가 보이지 않으면 단순한 텍스트 파일로 착각하고 실행할 수도 있습니다.
다행히 윈도우10과 윈도우11에서는 간단한 설정 변경으로 확장자 보기를 활성화할 수 있습니다.
지금부터 그 방법을 빠르게 알아 봅시다.
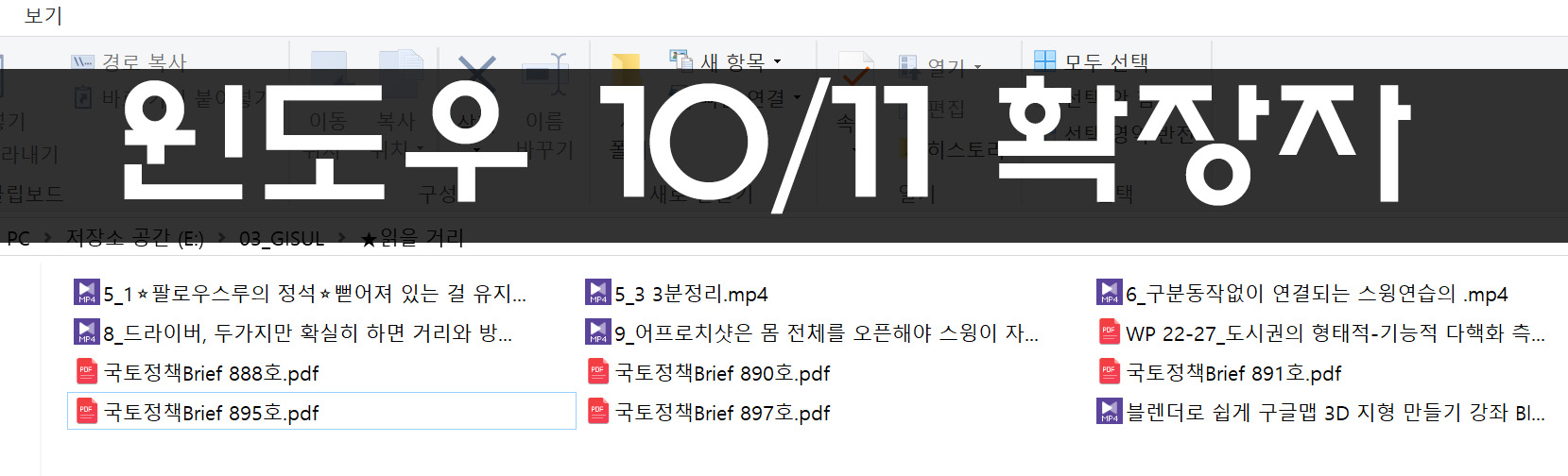
윈도우에서파일 확장자 표시 설정하는 방법
1. 파일 탐색기에서 설정 변경하기 (가장 쉬운 방법!)
- 파일 탐색기(Windows + E)를 엽니다.
- 상단 메뉴에서 보기(View) 탭을 클릭합니다.
- 파일 확장명(파일 확장자 표시) 옵션을 찾아 체크합니다.
- 이제 모든 파일의 확장자가 보이게 됩니다!
📌 Tip: 윈도우11에서는 [보기] → [표시] → [파일 확장명]에서 설정할 수 있어요.

2. 폴더 옵션에서 확장자 표시 설정하기
파일 탐색기에서 설정하는 것 외에도 폴더 옵션에서 확장자 표시를 활성화할 수도 있습니다.
- 파일 탐색기를 엽니다.
- 상단의 [파일] → [폴더 및 검색 옵션 변경]을 클릭합니다.
- [보기] 탭으로 이동합니다.
- 알려진 파일 형식의 파일 확장명 숨기기 항목을 찾아 체크 해제
- [적용]을 누른 후 [확인]을 클릭합니다.
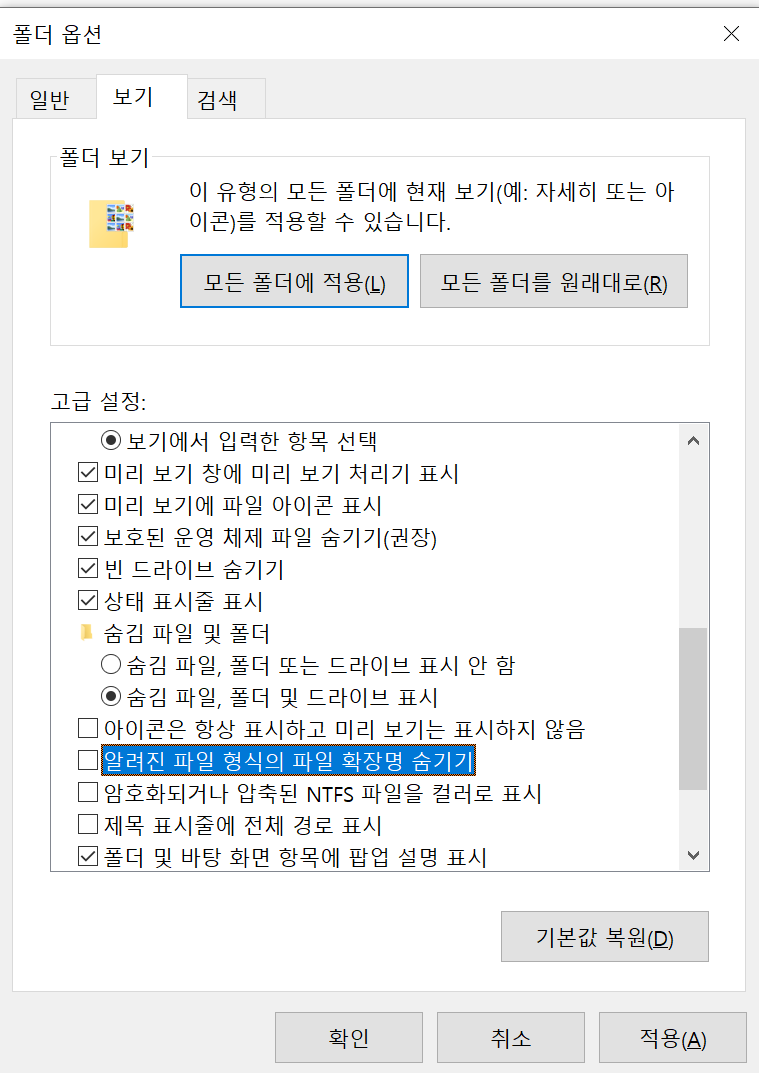
이제 파일 확장자가 정상적으로 표시될 거예요! 😊
파일 확장자가 여전히 보이지 않을 때 해결법
위의 방법을 적용했는데도 확장자가 보이지 않는다면, 몇 가지 추가 조치를 시도해 볼 수 있습니다.
1. 윈도우 탐색기 재시작하기
- Ctrl + Shift + Esc를 눌러 작업 관리자를 엽니다.
- 탐색기(Windows Explorer)를 찾아 선택한 후 다시 시작(Reload) 버튼을 클릭합니다.
2. 윈도우 업데이트 확인하기
- 최신 윈도우 업데이트가 적용되지 않았다면 파일 탐색기 기능이 제대로 동작하지 않을 수 있습니다.
- Windows + I를 눌러 설정 → 업데이트 및 보안에서 최신 업데이트를 설치해 주세요.
3. 시스템 파일 검사 실행하기
- 명령 프롬프트(CMD)를 관리자 권한으로 실행한 후 다음 명령어를 입력하세요.
sfc /scannow - 이 명령어는 손상된 시스템 파일을 검사하고 자동으로 복구합니다.
파일 확장자 변경 시 주의할 점
파일 확장자를 직접 변경할 수도 있지만, 주의해야 할 사항이 있습니다.
- 파일 형식이 변경될 수 있음
- 예를 들어, .txt를 .exe로 바꾸면 텍스트 파일이 실행 파일로 인식될 수 있습니다.
- 예를 들어, .txt를 .exe로 바꾸면 텍스트 파일이 실행 파일로 인식될 수 있습니다.
- 프로그램 호환성 문제 발생 가능
- 특정 프로그램에서만 열리는 파일 확장자를 임의로 변경하면 해당 프로그램에서 파일을 인식하지 못할 수도 있어요.
- 특정 프로그램에서만 열리는 파일 확장자를 임의로 변경하면 해당 프로그램에서 파일을 인식하지 못할 수도 있어요.
- 실행 파일(.exe) 확장자 변경 주의
- 확장자를 변경한 후 실행하면 보안 경고가 뜰 수 있으며, 악성코드 감염 가능성이 높아질 수도 있습니다.
- 확장자를 변경한 후 실행하면 보안 경고가 뜰 수 있으며, 악성코드 감염 가능성이 높아질 수도 있습니다.
📌 Tip: 확장자를 변경할 때는 반드시 원본 파일을 백업해두세요!
이제 파일 확장자를 표시하는 방법을 익히셨죠?
확장자를 제대로 확인하면 파일 관리가 더 쉬워지고 보안 문제도 예방할 수 있습니다.
특히, 이메일이나 인터넷에서 받은 파일을 실행하기 전에 확장자를 꼭 확인하는 습관을 들이면
악성코드 감염을 예방할 수 있어요.
728x90
'MS 오피스' 카테고리의 다른 글
| 엑셀파일 만든이 정보 확인 및 삭제하는 방법 (초간단 가이드!) (0) | 2025.03.06 |
|---|---|
| 엑셀 파일 최적화 꿀팁! XLStyles Tool 활용 가이드 (0) | 2025.03.05 |
| PPT 파워포인트 파일에 있는 그림파일을 모두 저장하는 방법 (0) | 2025.02.19 |
| 엑셀 순환참조 경고창 오류 수식 해결법 및 문제점 (2) | 2015.12.04 |
| 엑셀 수식이 있는 셀을 값(숫자나 문자)으로 복사하여 붙이기- 엑셀 선택하여 붙여넣기 (0) | 2015.10.26 |