보고서, 논문 필수! 한글(HWP) 페이지 번호 & 표 정리 비법
한글자 여러분들 한글 문서 작업하다가 페이지 번호가 엉망이 되거나 표 정렬이 안 맞아서 머리 쥐어뜯어 본 적 있으신가요?
그럴 때마다 아, 그냥 그만 둘까? 싶지만… 우리 회사는 한글을 쓰기로 했고…! (어쩌겠어요, 적응해야죠 ㅎㅎ)
하지만 걱정 마세요!
이번엔 한글 문서 작성의 필수 기능, 페이지 번호 설정과 표(테이블) 정렬에 대한 꿀팁을 알려드릴게요.
이것만 알면 한글 문서 작성 속도가 1.5배는 빨라질 겁니다!
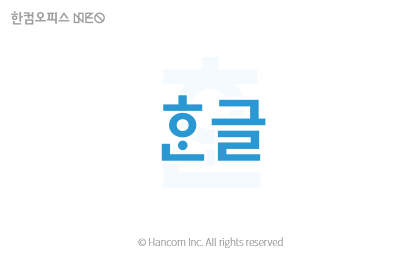
1. 페이지 번호 설정, 왜 이렇게 어려운 거죠?
한글에서 페이지 번호 넣으려다 페이지가 사라지거나 번호가 뒤죽박죽 된 경험, 한 번쯤 있으시죠?
이 기능이 한글 사용자들에게 혼돈을 주는 대표적인 이유는 ‘구역 나누기’ 때문입니다.
한글은 페이지 번호를 문서 전체에 일괄 적용하는 게 아니라 각 구역별로 따로 설정해야 해요.
(이걸 몰랐다면 오늘 제대로 배우고 가는 겁니다!)
1-1 페이지 번호 쉽게 넣는 방법
- 상단메뉴 [쪽] → [쪽 번호 매기기] 클릭!
(단축키 Ctrl+N,P) - 위치와 번호 형식(1, 2, 3 or Ⅰ, Ⅱ, Ⅲ 등) 선택
- 특정 페이지부터 번호 매기고 싶다면?
- 해당 페이지 앞에서 [구역 나누기] 먼저 해주기!
- 구역 나누기를 한 후, 원하는 페이지에서 번호를 따로 설정하면 끝!
- 해당 페이지 앞에서 [구역 나누기] 먼저 해주기!
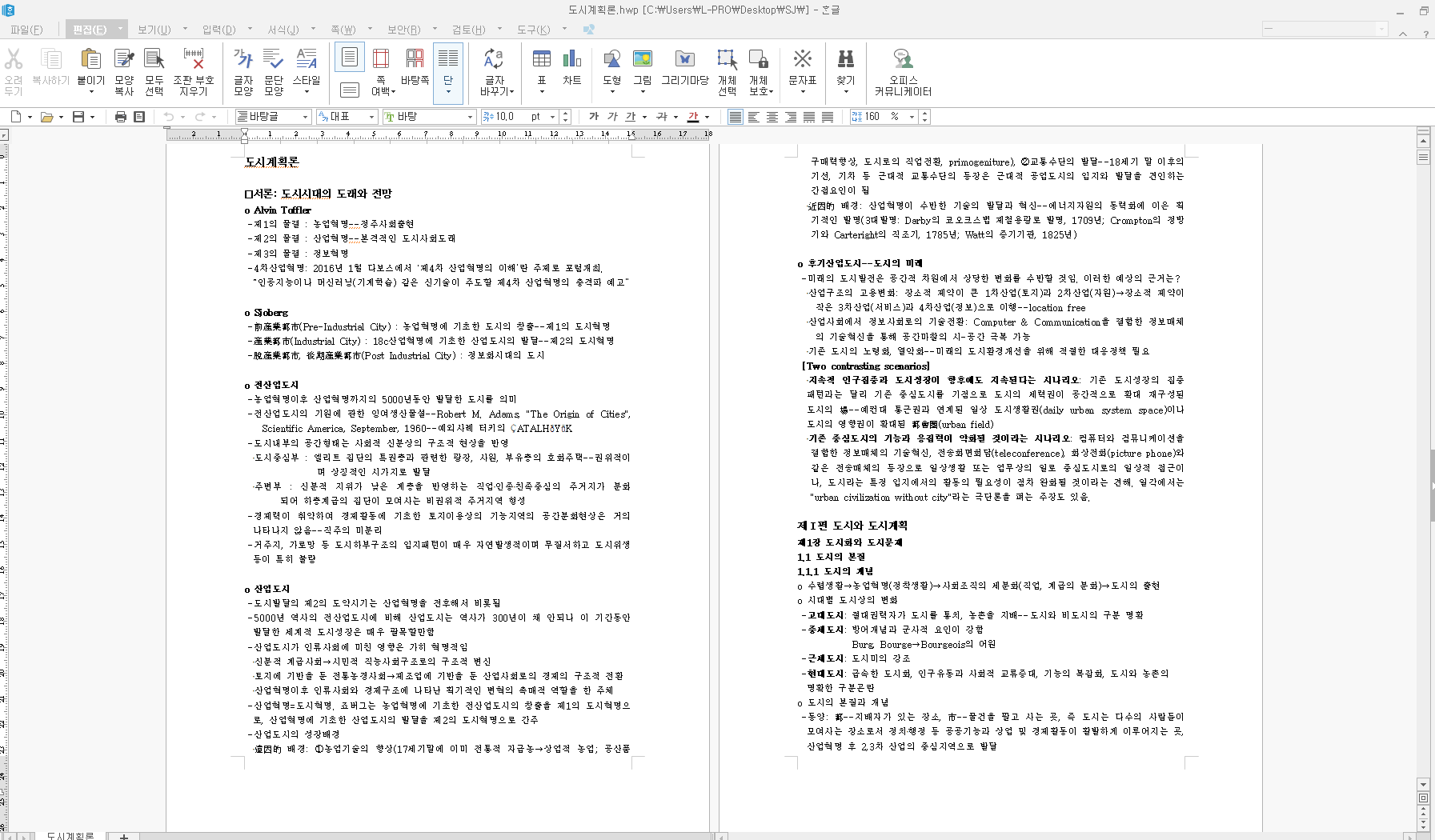
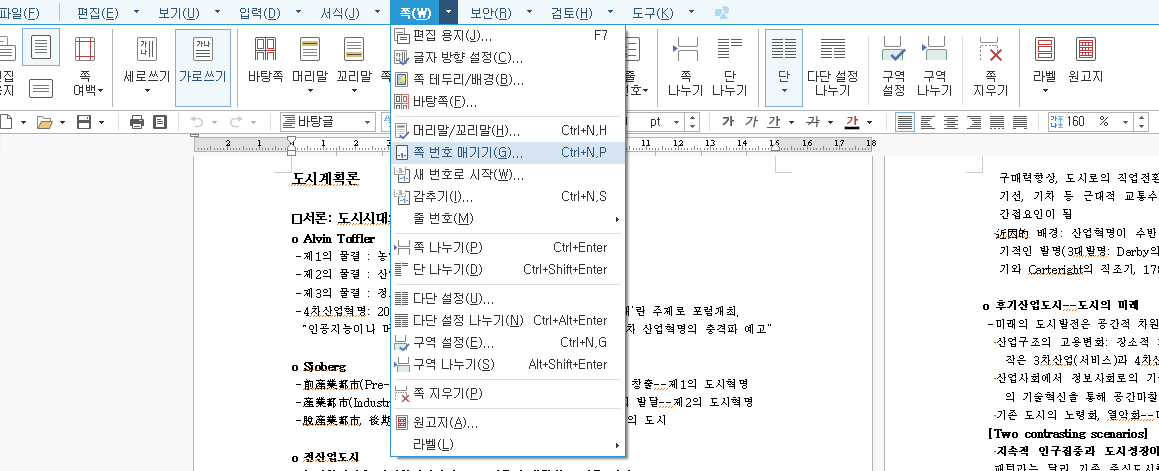
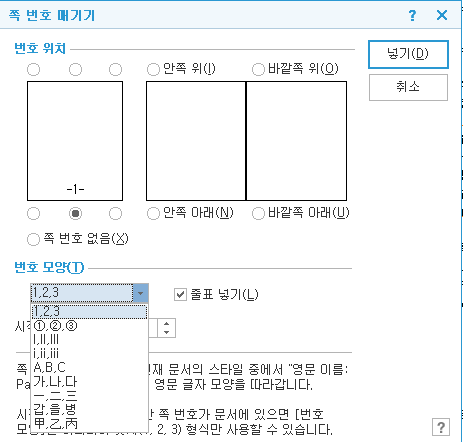
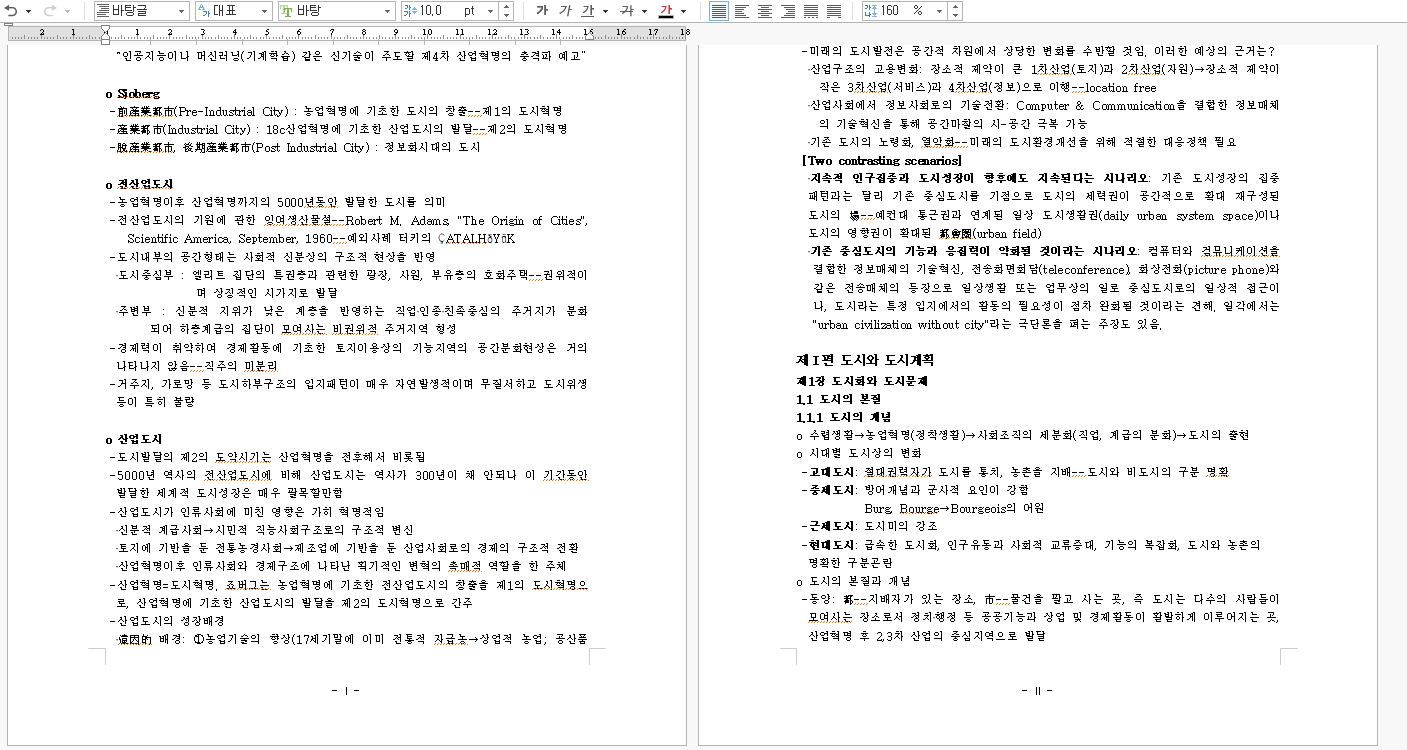
TIP: 표지에는 페이지 번호 빼고 싶다면?
- 표지가 포함된 첫 페이지에서 [쪽] → [현재 쪽만 감추기] 실행
- [쪽 번호] 옵션 체크!
- 표지에서는 번호를 지우고, 본문부터 쪽번호 시작 1페이지로 시작하게 만들기!
이 방법만 알면 보고서, 논문, 제안서 등을 만들 때 페이지 번호 실수할 일이 없습니다.
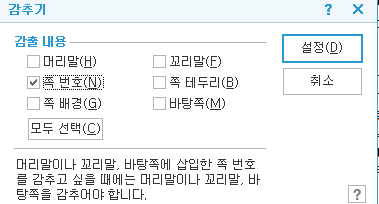
2. 표(테이블) 정렬, 엉망진창 되면 멘붕
엑셀에서 표 만든 후 한글에 붙여넣었더니 칸이 다 깨지고 줄이 삐뚤빼뚤?!
이게 바로 한글 표의 함정입니다. (사실 함정은 아니고… 우리가 아직 제대로 몰라서 그래요 ㅎㅎ)
2-1 표를 깔끔하게 정렬하는 법
- [표] → [표 속성] 들어가기
- 너비 자동 맞춤 → ‘내용에 맞게 조절’ 선택
- 표가 너무 크거나 작을 때, 이걸 체크하면 자동으로 조정됩니다!
- 표가 너무 크거나 작을 때, 이걸 체크하면 자동으로 조정됩니다!
- ‘셀 병합’ & ‘맞춤’ 활용하기
- 여러 개의 셀을 합치려면 [셀 병합]
- 텍스트가 셀 안에서 어정쩡하다면? [가운데 정렬]
- 여러 개의 셀을 합치려면 [셀 병합]
TIP: 표 크기가 제멋대로일 때?
- 한 번에 표 크기를 맞추고 싶다면!
- 표 선택 후 [셀 크기 통일] 클릭!
- 표 간격이 자동으로 정리됩니다.
- 눈대중으로 맞추는 건 절대 금물…! (이러다 하루가 다 갑니다 그리고 결국 상사한테 걸려서 때 혼납니다. 😭)
표를 깔끔하게 정리하는 것만으로도 문서의 가독성이 최대 200% 상승!
엉망진창 표를 보고 있으면 상사도 화가 나지만 나중에 본인이 다시 작업할 때 더 스트레스받습니다.
(미래의 나를 위해 깔끔하게 정리해둡시다!)
오늘 배운 페이지 번호 설정과 표 정렬 방법, 생각보다 간단하죠?
하지만 이걸 모르면 문서 하나 만드는 데 괜히 2~3시간 더 걸립니다.
우리 이제 효율적으로 일합시다! (야근은 줄이고, 칼퇴합시다! )
혹시라도 아직도 이해가 안 되는 부분이 있다면…?
커피 한 잔 하시면서 다시 읽어보세요 ☕😉
'한글' 카테고리의 다른 글
| 한글 HWPX/HWP 만든이 확인 및 삭제 방법 – 개인정보 보호 필수 팁! (0) | 2025.03.13 |
|---|---|
| 한글(HWP) 사용하다 답답한 순간? 페이지 번호 표 정렬 저장 오류 해결법! (0) | 2025.02.27 |
| 한컴오피스 HWP HWPX 문서에 회사 로고 워터마크 넣는 방법 (0) | 2025.02.12 |
| 한글 HWP 속도 느려짐, 로그파일 삭제 및 저장 설정 변경으로 해결하기 (0) | 2025.02.05 |
| 한글(HWP,Hwpx, 한컴neo, 한글2024) 프로그램에서 간단하게 흑백 변환하는 방법 (0) | 2025.01.22 |








