캐드에서 특정 글씨 배경을 투명하게 또는 특정 색상으로 바꾸는 방법
AUTO CAD도면을 작성하다 보면 텍스트가 배경과 겹쳐서 잘 안보이는 경우가 많습니다. 뒤에서 부장님이 빨리 달라고 닥달하는데 이거 어쩌죠?? 😥
특히 중요한 문자나 치수 텍스트가 배경선과 섞여 가독성이 떨어지면 작업 속도도 느려지고 실수할 가능성도 커지고 상사한테 깨집니다.. .
이런 급박한 상황에 처할 때 캐드 텍스트 배경을 투명하게 하거나 특정 색상으로 변경하면 가독성을 확실히 높이는 방법
막상 설정하려고 하면 배경 마스크(Background Mask) 기능이 어디 있는지, 색상을 어떻게 바꾸는지, 적용이 왜 안 되는지 고민되시죠?
오늘은 MText(멀티 텍스트)와 Text(단일 텍스트)에서 배경을 변경하는 확실한 방법을 알아보고 적용해 보자구요
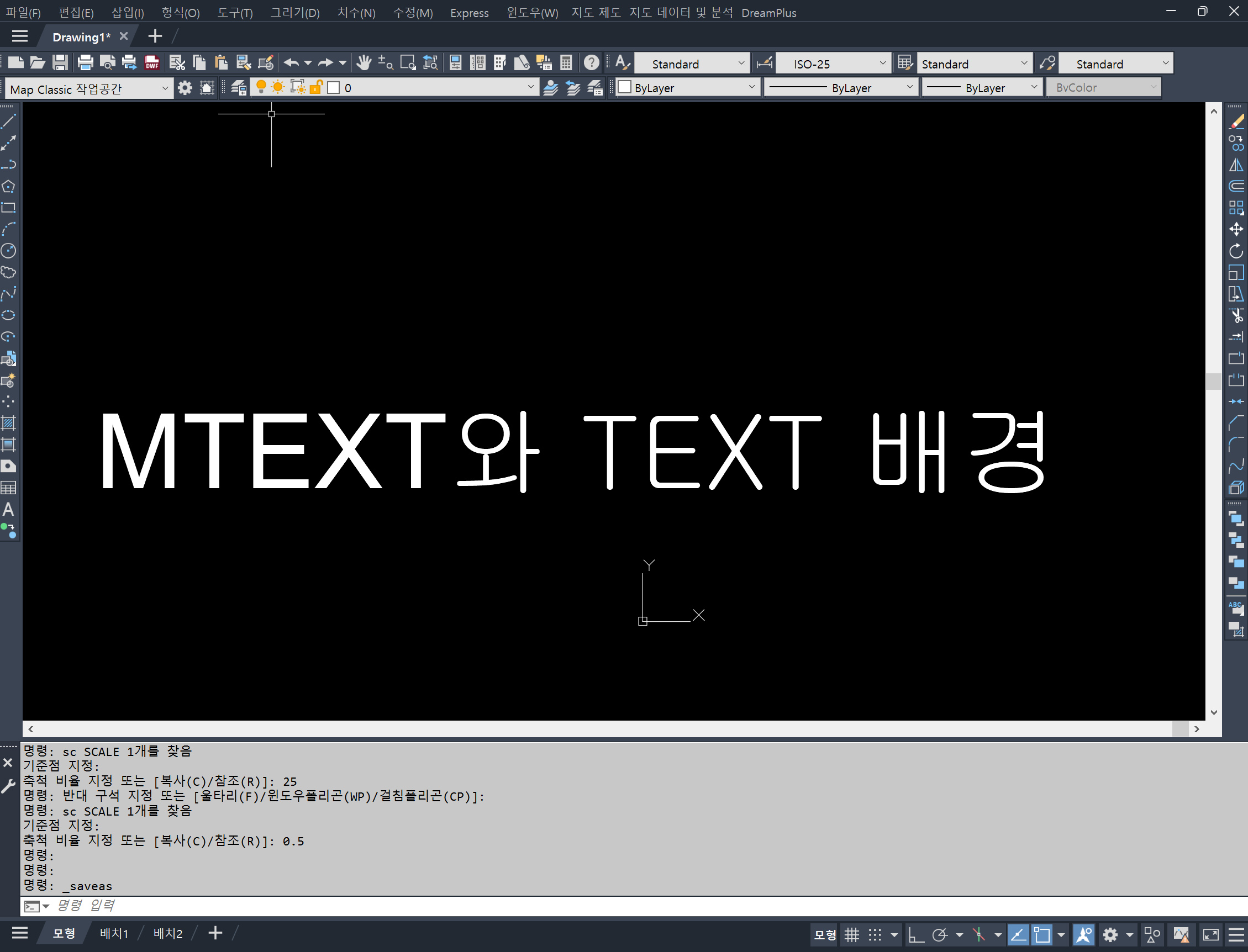
캐드에서 글씨 배경 변경하는 기본 방법
MText(멀티텍스트) 배경 투명하게 또는 특정 색상으로 변경하기
- MText(멀티텍스트)를 더블 클릭하여 편집 모드로 들어갑니다.
- 상단 도구 모음에서 "배경 마스크(Background Mask)" 아이콘을 클릭하세요.
- 배경 마스크 사용(Use Background Mask)을 체크합니다.
- 원하는 옵션을 설정하세요.
- Drawing Background → 현재 도면 배경색과 동일한 색으로 설정
- 특정 색상 지정 → 배경을 원하는 색으로 변경
- 투명도 조절 → Transparency 값을 조절하여 반투명 효과 적용
- 확인을 눌러 적용하면 글씨 배경이 변경 완료
Tip
- Border Offset Factor 값을 조절하면 배경 크기를 글씨보다 조금 더 크거나 작게 조절할 수 있어요.
- 배경을 완전히 투명하게 하려면 Transparency 값을 100%로 설정하세요.

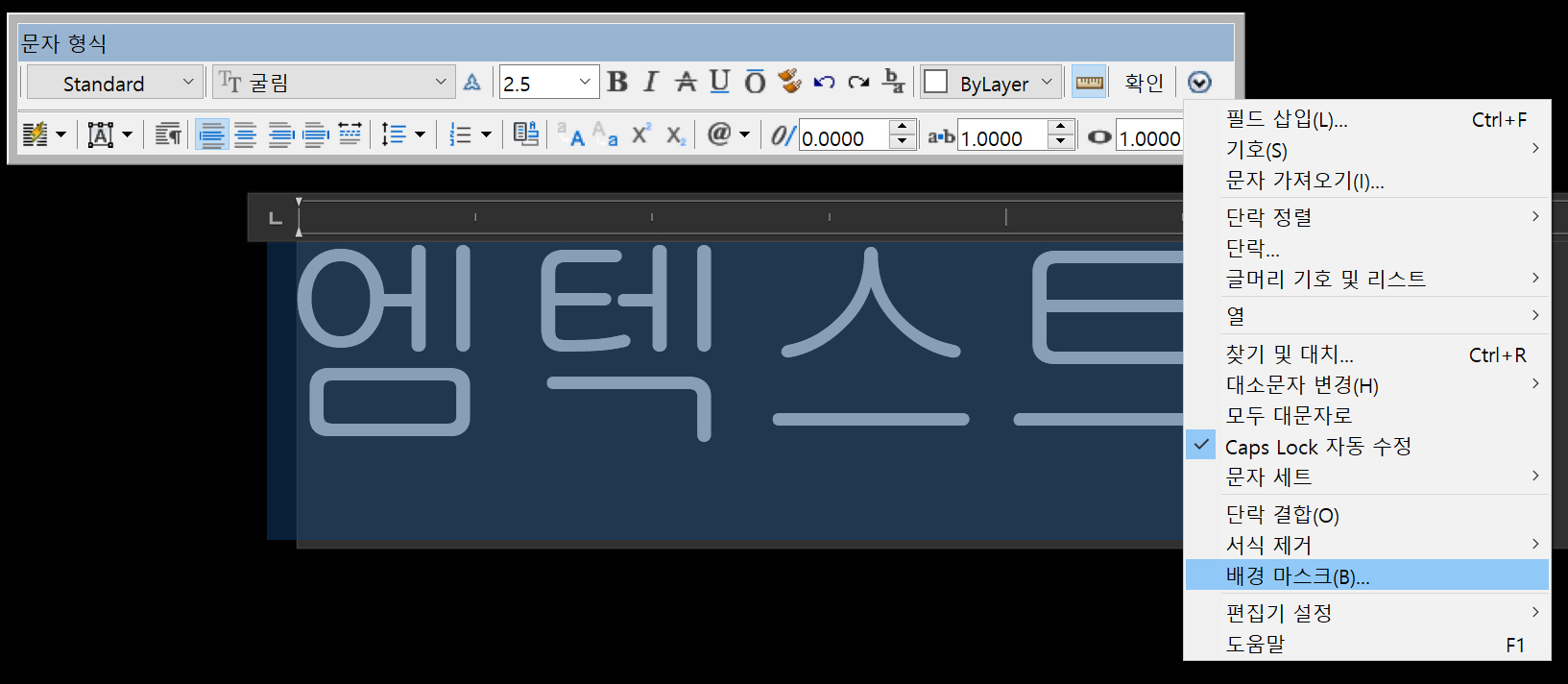
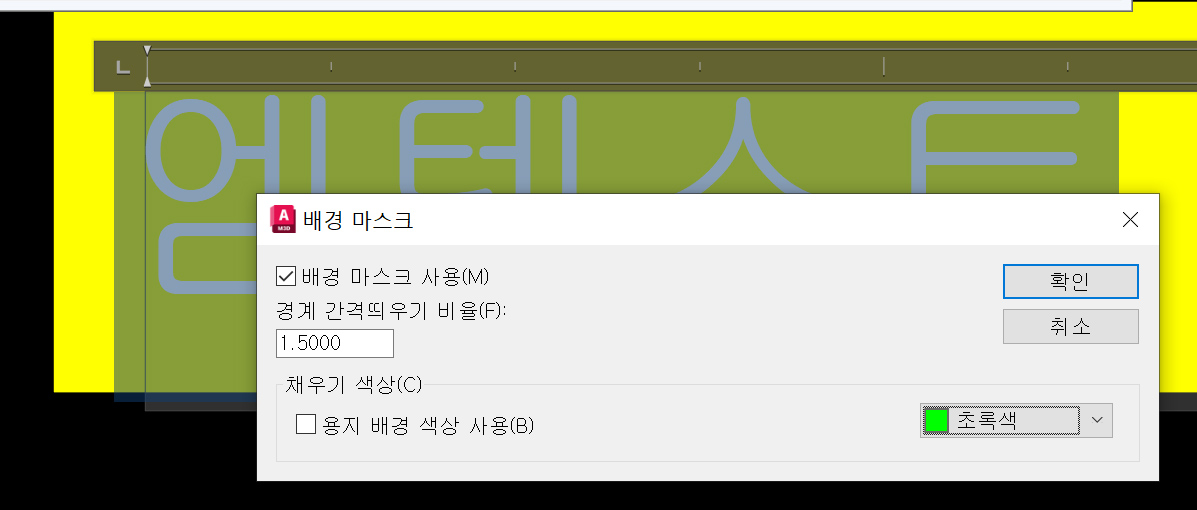
Text(단일 텍스트) 배경 변경하기
Text(단일 문자)에서는 기본적으로 배경 마스크 기능이 없어요. 😥
하지만 다른 방법으로 유사한 효과를 줄 수 있습니다!
✅ Wipeout을 활용하는 방법
- Wipeout 명령어를 입력하고 엔터를 누릅니다.
- Polyline 옵션을 선택하고 배경을 가릴 영역을 지정합니다.
- Frames 옵션을 OFF로 설정하면 외곽선이 보이지 않게 됩니다.
- DText를 Wipeout 위에 배치하면 특정 글씨 배경을 가릴 수 있어요!
Tip
- Wipeout을 활용할 경우, Draworder(그리기 순서)에서 Bring to Front를 설정해야 글씨가 위에 보입니다.
- PDF로 출력 시 Wipeout 영역이 다르게 보일 수도 있으니 미리 확인후 변환하시는 습관을 ~~

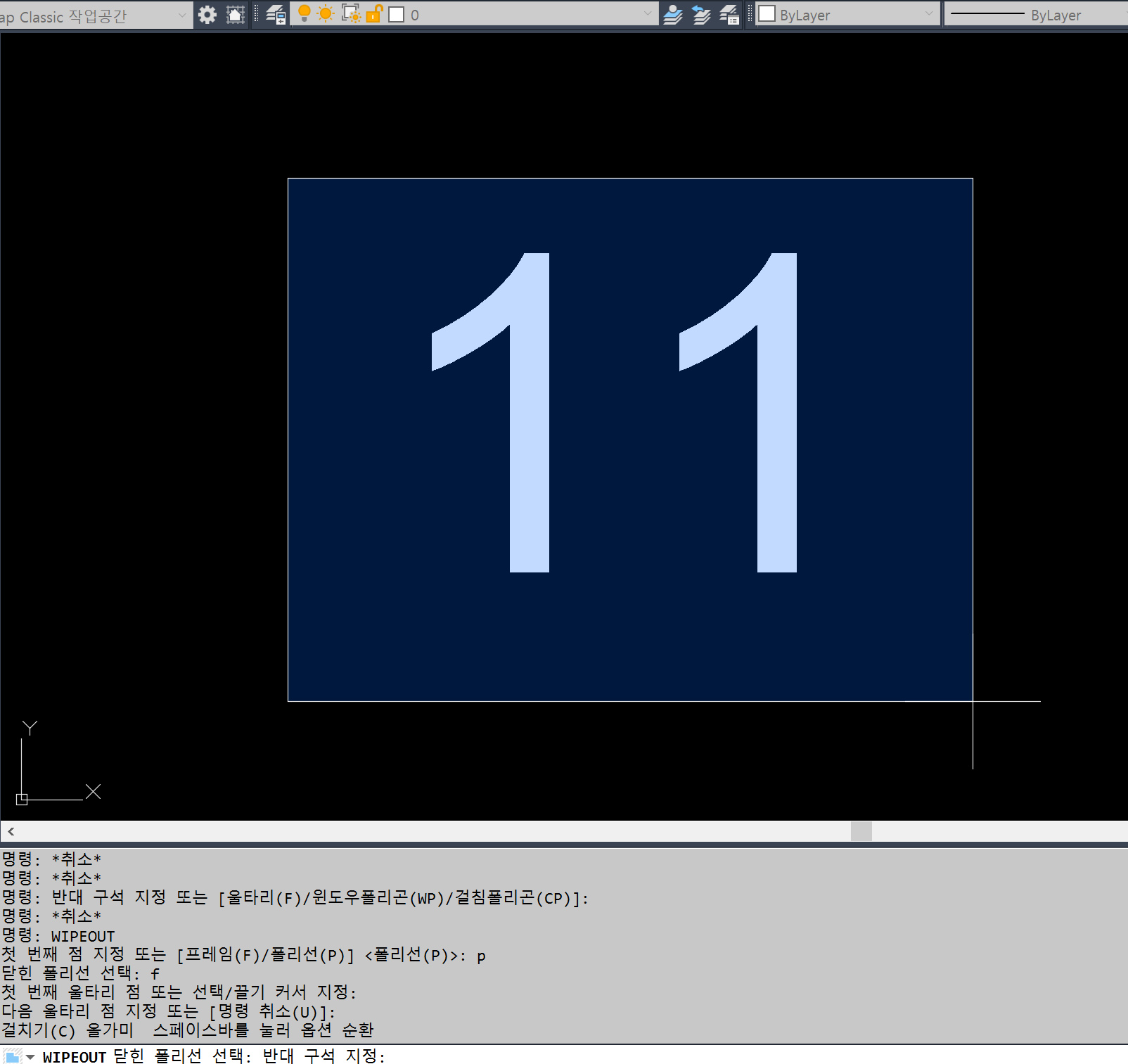

배경색이 적용되지 않는 경우 해결 방법
✅ 배경 마스크 옵션이 활성화되지 않음 → Use Background Mask가 체크되어 있는지 확인하세요.
✅ 출력(PDF, 플로터)할 때 배경이 사라짐 → PLOT 명령어 실행 후 출력 스타일(CTB, STB)에서 컬러 설정을 확인하세요.
✅ Wipeout이 정상적으로 출력되지 않음 → Transparency 설정을 조정하고 미리보기를 확인하세요.
✅ 배경이 적용되지 않거나 깨져 보일 때 → Regen 명령어로 화면을 새로 고쳐 보세요.
이제 캐드에서 특정 글씨의 배경을 투명하게 하거나 특정 색으로 변경하는 방법을 알게 되셨죠?
도면 작업을 하면서 중요한 문자나 설명이 더 잘 보이게 만들면 가독성이 올라가고, 작업 효율도 향상됩니다!
설정이 적용되지 않거나 출력 시 오류가 발생하면 위에서 알려드린 해결 방법을 활용해 보세효
작업할 때마다 스트레스받지 말고 배경 마스크 기능을 적극적으로 활용해서 가독성 좋은 도면을 만들어 보자구~~ 가보자~
'AUTO CAD' 카테고리의 다른 글
| [캐드 도면 정리와 CAD 레이어 관리] 팁 실무자 노하우 대방출 (0) | 2025.04.14 |
|---|---|
| 캐드 리습 중첩 라인 삭제 (0) | 2017.02.12 |
| EPS파일 캐드(CAD)에서 사용하는 방법- EPS -> DWG 변환방법 (0) | 2016.11.07 |
| 캐드에서 엑셀문서로, 한글문서로 도면넣기(Better WMF 2015 - 캐드 64비트 사용가능) (0) | 2016.03.30 |
| CAD 폴리선 두께 폭원 굵기 편집하는 방법_캐드 폴리라인 화살표 만들기 (0) | 2015.09.22 |