엑셀파일 만든이 정보 확인 및 삭제하는 방법 (초간단 가이드!)
MS 오피스반응형
엑셀파일을 공유할 때, 만든이 정보가 그대로 남아있다면?
회사에서 작성한 문서를 외부에 보내거나 누군가에게 공유하려고 할 때 '엑셀 파일 만든이' 정보가 그대로 노출되는 경우가 있습니다.
특히, 협업 문서라면 최초 작성자가 내가 아닐 수도 있고
초안 서포트만 해줫는데 본인의 이름이 기록되어 난감한 상황이 생길 수도 있죠.
그렇게 때문에 항상 문서에서 메타데이터 관리가 중요합니다.
엑셀 파일에서 만든이 정보를 확인하고 삭제하는 방법을 알아보겠쓰요
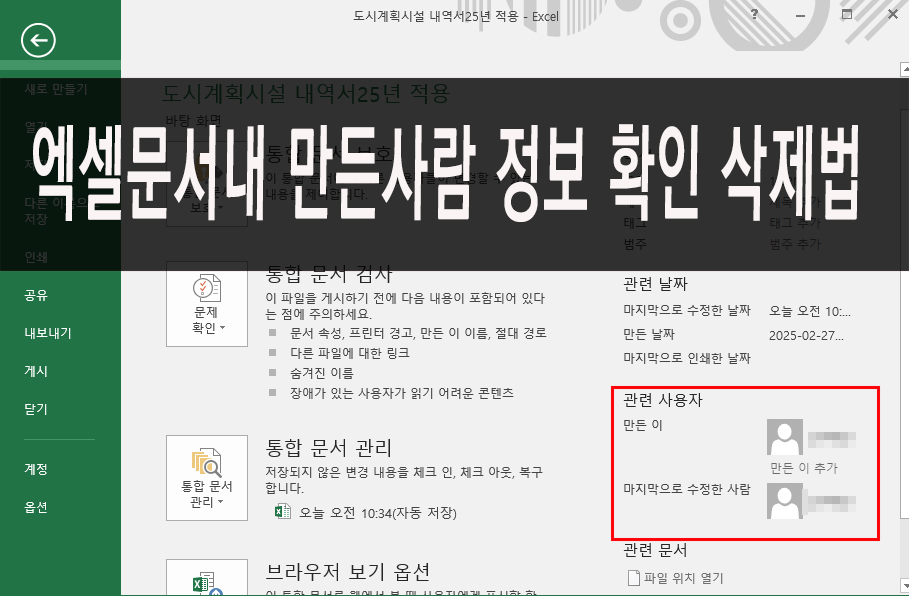
엑셀파일 만든이 정보 확인하는 방법
1. 엑셀 파일을 연 후, 파일 탭을 클릭
2. 왼쪽 메뉴에서 정보를 선택
3. 우측에서 속성(Property) 항목을 확인하면 '작성자' 또는 '만든이' 정보가 표시
4. 추가적으로, '마지막으로 수정한 사람' 정보도 확인할 수 있습니다.
✅ 엑셀 2016 이상 버전에서는 '속성' 항목을 확장하면 더 자세한 정보가 나옵니다.
엑셀파일 만든이 정보 삭제하는 방법
1️⃣ 엑셀 기본 기능으로 삭제하기
- 파일 → 정보 → 속성 항목을 확인
- '속성' 우측의 모든 속성 표시를 클릭
- 만든이 오른쪽 마우스 클릭 '작성자' 항목을 삭제하거나, 원하는 이름으로 변경
- 파일을 저장한 후 다시 열어 정보가 삭제되었는지 확인
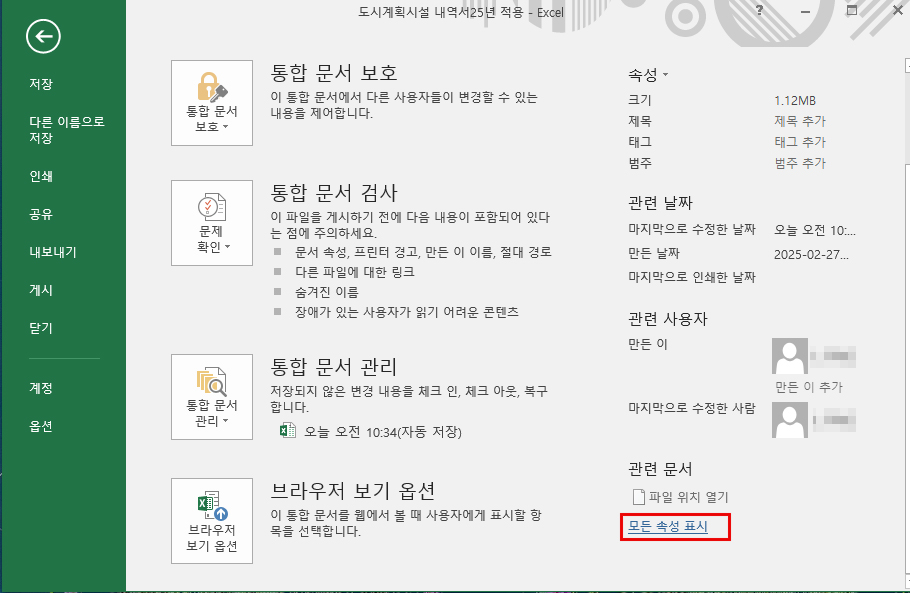
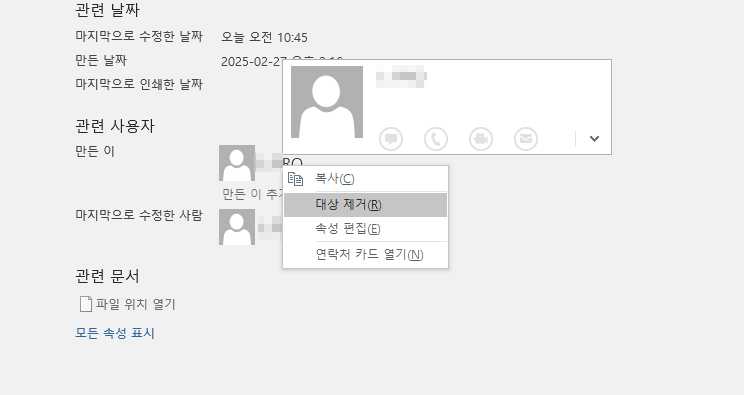
2️⃣ '문서 검사' 기능으로 개인정보 제거하기
- 엑셀 파일을 연 상태에서 파일 → 정보로 이동
- '통합 문서 검사' 기능을 클릭
- '문서 속성과 개인 정보' 항목을 체크한 후 검사 버튼 클릭
- 검사 결과에서 '문서 속성과 개인 정보' 항목이 감지되면 모두 제거 버튼을 클릭
✅ 이 방법을 사용하면 만든이뿐만 아니라 최근 수정한 사람, 숨겨진 메모 등도 삭제됩니다.
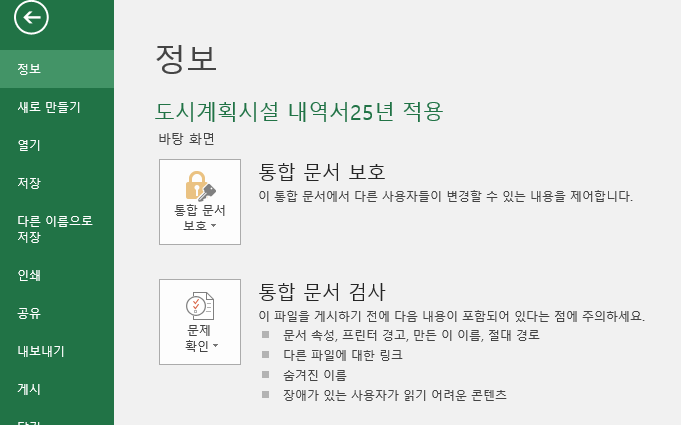
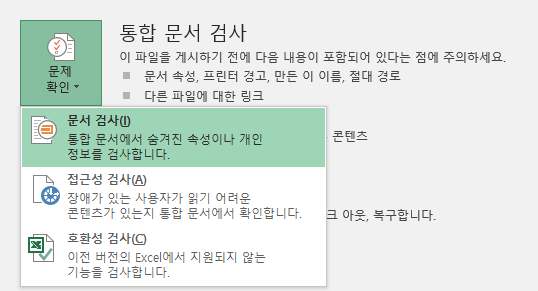

3️⃣ 새로운 파일로 복사하여 만든이 정보 제거하기
-엑셀 파일을 엽니다.
-모든 데이터를 선택한 후 Ctrl + C로 복사합니다.
-새 엑셀 파일을 만든 후 Ctrl + V로 붙여넣기 합니다.
-새 파일을 저장하면, 만든이 정보 없이 새로운 문서가 생성됩니다.
⚠️ 엑셀파일 만든이 정보가 변경되지 않는 경우?
- 엑셀에서 기본적으로 '작성자' 정보는 PC의 사용자 계정 이름을 따르게 됩니다.
따라서, 계속 같은 정보가 남는다면 Windows 사용자 계정을 확인해야 합니다. - 또는 회사에서 사용 중인 보안 정책(예: 파일 기록 유지 정책)에 따라 정보가 자동으로 저장될 수도 있습니다.
문서를 외부로 공유할 때는 작성자 정보뿐만 아니라 최근 수정 기록, 메타데이터 등을 함께 정리하는 것이 중요합니다
특히 회사 문서라면 보안 유지가 필수이므로, 공유 전에 한 번 더 확인하는 습관 엑셀파일 만든이 정보 삭제, 어렵지 않죠? 공유 전에 꼭 확인
728x90
'MS 오피스' 카테고리의 다른 글
| 엑셀 단축키 모음] 직장인이라면 이 정도는 외워두자 (0) | 2025.04.08 |
|---|---|
| 25년 최신 PDF 파일 두 쪽 보기 설정 방법 총정리 (0) | 2025.03.09 |
| 엑셀 파일 최적화 꿀팁! XLStyles Tool 활용 가이드 (0) | 2025.03.05 |
| 윈도우에서 파일 확장자가 안 보인다고? 1분 만에 해결하는 방법! (0) | 2025.03.02 |
| PPT 파워포인트 파일에 있는 그림파일을 모두 저장하는 방법 (0) | 2025.02.19 |